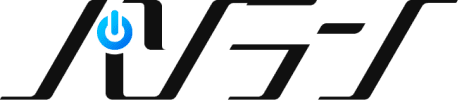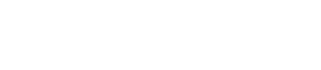Windows11/10初期化方法
お問い合わせ・無料査定はこちら
Windows11/10のパソコンを手放す際に、初期化しただけでNGです。
特殊な方法により、個人情報などのデータを復元・流出してしまう恐れがあります。
初期化の前に準備すること
データや各種アカウントのIDやパスワードのバックアップを取る
初期化作業を始める前に、すべてのデータやアカウントのID、パスワードをバックアップしてください。重要な書類、写真、ビデオ、メール、連絡先などのデータは初期化するとすべて削除されます。
ライセンスキーの確認
Windowsプロダクトキーや、ソフトウェアのライセンスキーを確認しておいてください。初期化後に再インストールが必要な場合でも、スムーズに作業を進めることができます。
アカウント情報の控え
Windows再インストール時に、Microsoftアカウントでログインが求められます。Microsoftアカウントなどのアカウント情報も控えておく必要があります。
外付けストレージや周辺機器の取り外し
初期化中は、外付けストレージやプリンター、スキャナーなどの周辺機器をすべて取り外しておきます。これにより、誤ってデータを消去するリスクを減らすことができます。
Microsoft アカウント解除
Microsoftアカウントが残ったままだとアクティベーションロックがかかり、セットアップ時に前の所有者のログイン情報が必要になります。
このデバイスを探すをオフ
「このデバイスを探す」がオンのままでは、位置情報や遠隔ロックの制御が前の持ち主に残る状態になり、トラブルの元です。
BitLockerを無効化
BitLockerを無効にしないと、初期化後に回復キーが求められ、新しい持ち主が起動すらできないこともあります。
Windowsからローカルアカウントに切り替える方法
- 設定 → アカウント → 「あなたの情報」をクリックします。
- 「ローカルアカウントでサインインに切り替える」を選びます。
- 新しいローカルユーザー名とパスワードを設定した後、再起動します。
- ローカルアカウントに切り替わっていることを確認します(MSアカウントは未削除)。
MicrosoftのウェブサイトからこのPCを解除する方法
- Microsoft公式サイトにアクセスします。
- 売却するPCを選び「削除(Remove)」をクリックします。
- 「このデバイスの紐付けを解除しますか?」→ はいをクリックします。
- 「スイッチを 「オフ」 にします。
「このデバイスを探す(Find My Device)」をオフにする方法
- スタートメニューを開き、歯車アイコンの「設定」をクリックします。
- 左メニューから 「プライバシーとセキュリティ」 をクリックします。
- 下にスクロールして 「このデバイスを探す」 をクリックします。
- 「スイッチを 「オフ」 にします。
- 表示されない場合:「BitLocker」未使用、暗号化されていないので問題ありません。
- 「この機能をオフにしますか?」と出たら「はい」をクリックします。
- 完了後、設定画面に「この機能は無効になっています」と表示されていれば完了です。
BitLocker(デバイスの暗号化)を無効化する方法
- スタートメニューを開き、歯車アイコンの「設定」をクリックします。
- 左メニューで「プライバシーとセキュリティ」 → 「デバイスの暗号化」を選択します。
- 表示されたスイッチを オフに切り替えます。
- 「復号中です…」と表示され、しばらく待ちます(※SSD容量によって数分〜十数分)。
- 表示されない場合:「BitLocker」未使用、暗号化されていないので問題ありません。
- 「もし「デバイスの暗号化」項目が見つからない場合は、スタート → 「コントロールパネル」検索します。
- 「システムとセキュリティ」→「BitLockerドライブ暗号化」をクリックします。
- 現在の状態が「有効」なら → 「BitLocker を無効にする」をクリックします。
Windows11とWindows10の初期化手順
- スタートメニューを開き、歯車アイコンの「設定」をクリックします。
- 設定画面で「システム(Windows10の場合、「更新とセキュリティ」)」を選びます。
- 左側のメニューから「回復」を選択します。
- 「このPCを初期状態に戻す」の下にある「PCをリセット(Windows10の場合、「開始する」)」ボタンをクリックします。
- 「オプションを選択してください」画面になります。「すべて削除する」をクリックします。
- 「Windowsを再インストールする方法を選択します。」画面になります。「クラウドからダウンロード」をクリックします。
- 「追加の設定」画面になります。「設定の変更」をクリックします。
- 「設定の選択」画面になります。「データのクリーニングを実行しますか?」、「すべてのドライブからファイルを削除しますか?」、「Windowsをダウンロードしますか?」の3つの項目すべて「はい」をクリックします。
- 「次へ」をクリックします。
- 「PCをリセットする準備ができました。」画面になります。「リセット」をクリックします。Windows11/10の初期化とドライブのクリーンインストールがはじまります。
選択肢の説明
個人用ファイルを保持する
作成したファイル・フォルダ、Microsoftアカウントなどのユーザーアカウント情報など削除しません。初期化が完了後にログイン情報が表示されます。
すべて削除する
パソコンに保存されているすべてのデータを消去し、工場出荷時の状態に戻します。
データのクリーニング
すべて削除するを選んだ場合のみ、データのクリーニング(ドライブのクリーニング)するかどうか選べます。データのクリーニングを実行すると、ファイル消去と同時に削除済みファイルの痕跡も消し、データの復元を困難にしてくれます。注意点としては、データのクリーニングには時間がかかる点、SSDでは寿命を短くしてしまう可能性がある点です。
すべてのドライブからファイルを削除
Windowsがインストールされているドライブを含め、すべてのドライブからファイルを削除します。すべて削除するを選び、かつWindowsがインストールされているドライブ以外のドライブがある場合のみ選べます。データのクリーニングはすべてのドライブに適応されます。
クラウドからダウンロード
サーバーから新しいシステムファイルをダウンロードし、コンピューターにWindowsを再インストールします。ファイルシステムに損傷があっても初期化ができます。クラウドダウンロードを行うにはインターネット環境が必須です。
ローカル再インストール
既にPCにあるシステムファイルを使って、Windowsを再インストールします。インターネット環境がない状態でも実行でき、ファイル・データは削除されずに引き継がれます。ファイルシステムに損傷がある場合、再インストールできない可能性があります。
Windowsをダウンロード
Windowsをインターネット上からWindowsをダウンロードする設定に変更できます。
お問い合わせ・無料査定はこちら