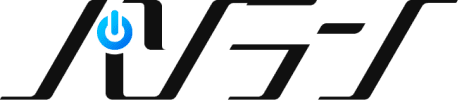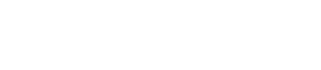Mac初期化方法
MacBookの初期化は、デバイスを新しいユーザーに譲渡する際に必須の手順です。初期化を正確に行うことで、個人情報の漏洩を防ぐだけではなく、次のユーザーに提供するためにも必ず行ってください。
特にAppleシリコン搭載したMacまたはApple T2セキュリティチップを搭載したMacを手放す場合、「Macを探す」を解除してアクティベーションロックを無効にしてから手放すようにしてください。
初期化の前に準備すること
データや各種アカウントのIDやパスワードのバックアップを取る
初期化作業を始める前に、すべてのデータやアカウントのID、パスワードをバックアップしてください。重要な書類、写真、ビデオ、メール、連絡先などのデータは初期化するとすべて削除されます。
CPUの種類を確認する
MacBookには、Intel製のCPUとAppleシリコンが搭載されたモデルがあります。初期化手順や再インストールのプロセスが異なるため、自分のMacBookのCPUの種類を確認してください。確認方法は以下の通りです。
- 「システム設定」→「このMacについて」を選択。
- プロセッサまたはチップの欄に表示される情報を確認します。
- Intel~と記載されていれば、Intel製のCPU、M〇と記載されていれば、Appleシリコンです。
iCloudからサインアウト・Macを探すを無効にする
iCloudからサインアウトしていないと、アクティベーションロックがかかり、初期化作業が行われない場合があります。必ずサインアウトとMacを探すを無効にしてください。
(デスクトップPCの場合)キーボードとマウスは有線で繋ぐ
初期化するときに、キーボードとマウスのBluetoothの接続が解除されます。キーボードとマウスは有線で繋いで作業してください。
Macの初期化手順
すべてのコンテンツと設定を消去を使う(Appleシリコンの場合)
macOS Monterey
- 画面の左上隅にある Apple メニューから「システム環境設定」を選択します。
- メニューバーの「システム環境設定」メニューから「すべてのコンテンツと設定を消去」を選択します。
- 案内に従い、「すべてのコンテンツと設定を消去」をクリックします。
- 右上のWi-Fiマークからネットワークを選択・接続します。
- 使用したAppleIDとパスワードを入力し、アクティベーションロックを解除します。
- 再起動後、「Hello こんにちは」が表示されたら、初期化完了です。Macを手放す際は電源ボタンを長押しして終了します。
macOS Ventura 以降
- 画面の左上にある Apple メニュー から「システム設定」を選択します。
- サイドバーで「一般」をクリックします。
- 「転送またはリセット」をクリックします。
- 「すべてのコンテンツと設定を消去」をクリックします。
- 案内に従い、「すべてのコンテンツと設定を消去」をクリックします。
- 右上のWi-Fiマークからネットワークを選択・接続します。
- 使用したAppleIDとパスワードを入力し、アクティベーションロックを解除します。
- 再起動後、「Hello こんにちは」が表示されたら、初期化完了です。Macを手放す際は電源ボタンを長押しして終了します。
IntelのCPUの場合
ファイルをバックアップまたは転送
macOS標準機能のTime Machineを使ってMac全体をバックアップする方法がお勧めです。
新しいMacが手元にある場合、「移行アシスタント」を使って情報を直接転送することもできます。
macOS Catalina 以前(Mojaveやそれ以前のOS)をお使いの場合、iTunesからサインアウトする
iTunesの「アカウント」メニューから「認証」→「このコンピュータの認証を解除」を選び、操作を進めます
iCloudからサインアウトする
macOS Ventura 以降
- Apple メニューから「システム設定」の順に選択します。
- サイドバーでユーザ名 (Apple ID) をクリックします。
- 右側で、下にスクロールして「サインアウト」をクリックします。
macOS Monterey、macOS Big Sur、macOS Catalina
- Apple メニューから「システム設定」の順に選択します。
- 「Apple ID」をクリックします。
- サイドバーで「概要」を選択します。
- 「サインアウト」をクリックします。
それ以前のバージョンの macOS
- Apple メニューから「システム設定」の順に選択します。
- 「iCloud」をクリックします。
- 「サインアウト」をクリックします。
iCloudのデータのコピーをMac内に残すかどうかを聞かれた場合、一旦コピーを残しておいても構いません。
iMessageからサインアウトする
- メッセージ App を開きます。
- メッセージ App のメニューバーから「メッセージ」>「設定」(または「環境設定」) の順に選択します。
- 「iMessage」をクリックします。
- 「サインアウト」をクリックします。
Bluetoothデバイスのペアリングを解除する
- Apple メニュー >「システム設定」(または「システム環境設定」) の順に選択します。
- 「Bluetooth」をクリックします。
- ペアリングを解除したいデバイスの上にポインタを移動して、デバイス名の横に表示される「接続解除」ボタンまたは削除 (x) ボタンをクリックします。
注意
キーボードやトラックパッドが内蔵されていない Mac でこの作業を行う場合は、残りの手順を実行するために、USB 対応のキーボードやマウスをつなぐ必要があります。
Macを消去し、macOSを再インストールする
- システム終了を選んで、Macを一度終了させます。
- Macの電源ボタンを押して起動後、すぐに「command」キー+「R」キーを押し、アップルマークが表示されるまで押し続けます。
- しばらく待つと「macOS 復旧」という画面が表示されるので、そこから「ディスクユーティリティ」を選択します。
- ディスクユーティリティの画面が表示されたら、左側から内蔵ボリュームを選び、上部のツールバーから「消去」を選びます。
- ボリュームの名称とフォーマットの種類を設定する画面になりますので、
ボリューム名称は「Macintosh HD」
フォーマットは、macOS 10.13(High Sierra)以降のOSで利用する場合は、「APFS」を選択します。 - 「ボリュームグループを消去」をクリックします。このボタンが表示されない場合は、代わりに「消去」をクリックしてください。
- 入力画面が表示されたら Apple ID を入力します。
- 終わったら、ディスクユーティリティを終了して、macOS復旧画面に戻ります。
- 「macOSを再インストール」を選択してインストールを行います。
- インストールが終了すると、自動的にMacが再起動して設定アシスタントが表示されます。設定を続けずに、「command」キー+「Q」キーを押してシステムを終了します。
NVRAMをリセットする
NVRAMとは、Macの音量や画面解像度、変更されたセキュリティ情報といった情報を保管しているメモリ装置です。リセットすることで、NVRAMに保存されていた情報が消去されます。この操作はAppleシリコンを搭載したMacでは必要ありません。
- 「command」キー+「Q」キーを押してシステムを終了します。
- Macの電源を入れたらすぐに「option」キー+「command」キー+「P」キー+「R」キーを同時に押し、20秒ほど押し続けてからキーを離します。